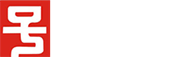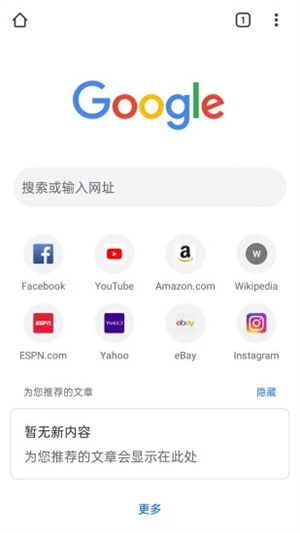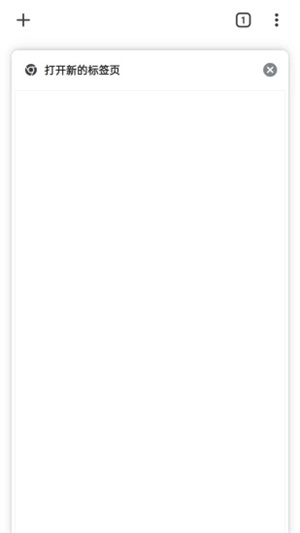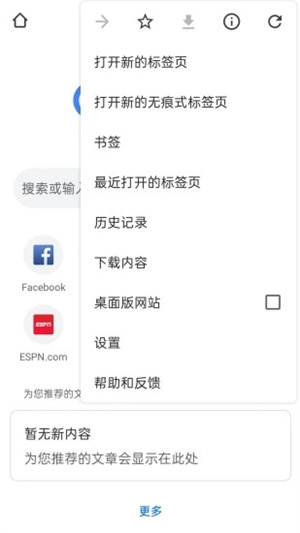谷歌浏览器本是一款由谷歌推出的浏览器,软件受到了海内外众多用户的喜爱,也是海外使用人数最多的浏览器。软件相较于国内的浏览器,软件体积更小,运行速度更快,打开软件后也不会出现一些广告,并且在搜索的时候,出现在上面的只会是相关内容,而不是广告。
谷歌浏览器本功能非常强大,软件支持多端互通,在多个设备登录同一个账号后,账号的搜索数据以及信息等都会实时同步。软件可以添加油猴插件,让软件的功能更加丰富,用户可以自行添加需要的功能。感兴趣的小伙伴们,赶紧来haolingcc下载体验吧。
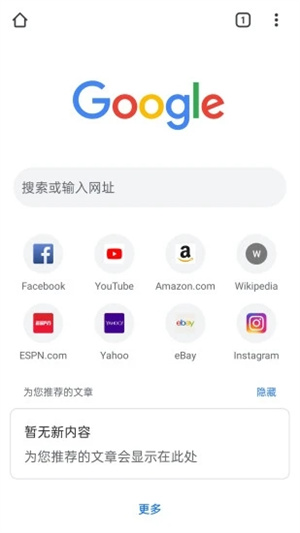
软件特色
1、加快页面载入、滚动和缩放速度
2、具备强大的Omnibox即时搜寻引擎
3、支持桌面版Chrome书签同步功能
4、可开启曾经在桌面版Chrome浏览过的网页
5、支持无限标签,可以通过左右滑动切换页面
6、内置Chrome to Phone功能,一键将网页传送至手机和平板电脑,并且支持离线阅读
7、可利用隐身模式来浏览网页,曾经浏览过的网页不会在浏览记录或搜寻记录中显示
软件功能
1、浏览器功能
Chrome浏览器具有所有Chrome浏览器的基本功能,包括浏览网站、搜索、书签、标签页、隐私浏览等。
2、新功能体验
该提供了一些新的好玩功能,使用者可以提前体验并提供反馈。这些新功能可能包括改进的用户界面、新增的实用工具、增强的安全性等。
3、先行体验新功能
Chrome浏览器允许用户提前体验最新的功能和改进,并成为产品的早期用户。这样可以获得对新功能的第一手体验感受,并对产品的改进提供宝贵的反馈。
4、反馈机制
该鼓励用户积极提供反馈,以改进和修复问题。用户可以通过反馈机制向开发人员报告BUG、提出建议和意见等。
谷歌浏览器本设置搜索引擎教程
1、用户第一次进入该app的时候可能会遇到首页的搜索引擎不对,这个时候选择右上角的三个点。
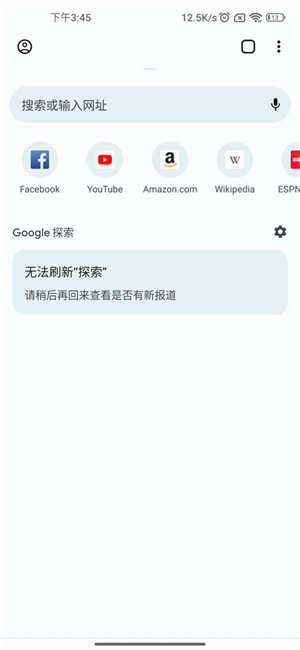
2、在下拉菜单中选择“设置”功能。
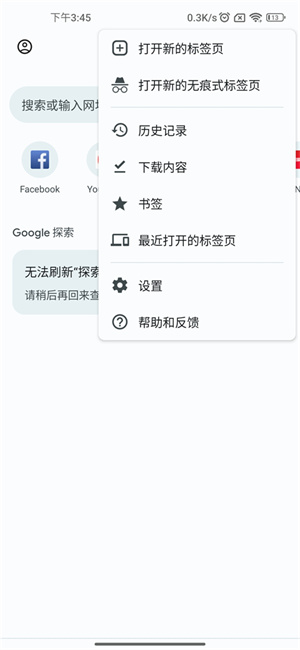
3、在“设置”页面选择“搜索引擎”功能。
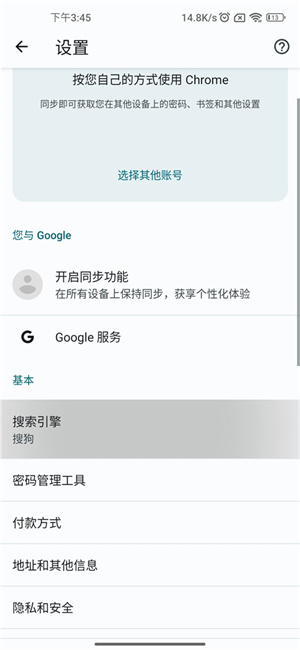
4、在“搜索引擎”页面就可以选择Google哦。
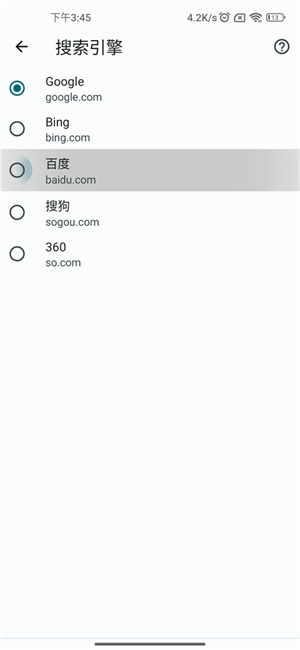
5、再次打开首页就是Google搜索页面了哦。
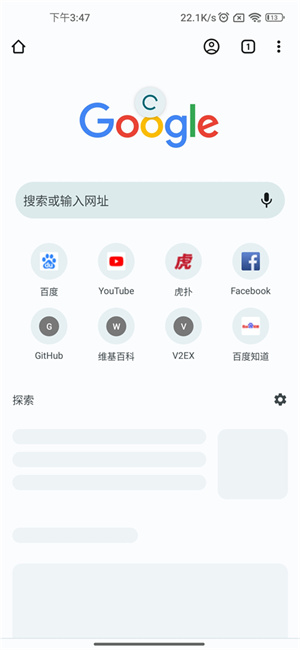
谷歌浏览器本设置工具栏中的快捷方式教程
1、进入软件之后就可以点击三个点,点击“设置”。
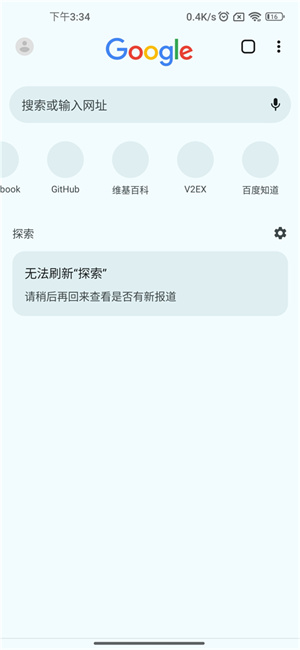
2、进入到“设置”页面,选择“工具栏中的快捷方式”。
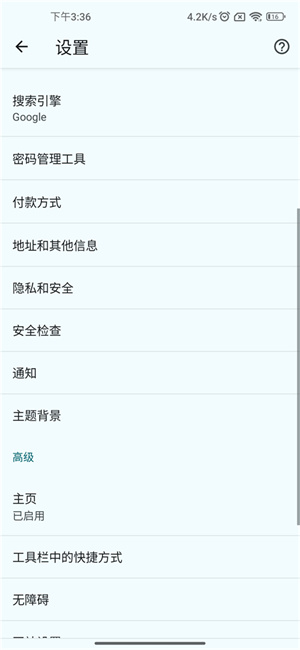
3、在“工具栏中的快捷方式”页面就可以打开了,然后这里也可以根据用户的习惯进行选择。
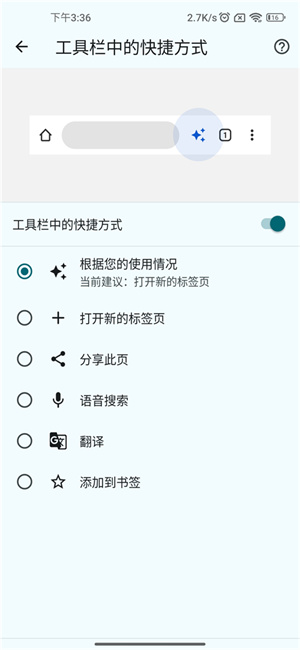
谷歌浏览器本设置电脑模式教程
1、首先在手机上打开谷歌浏览器手游,在主界面中找到“百度一下”图标,点击打开它;
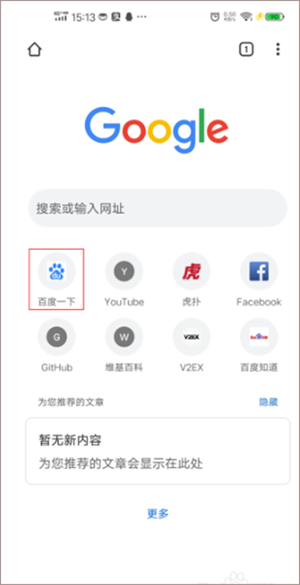
2、在百度的搜索框内,输入你要访问的网站,这里以“百度经验”这个网站为例,输入“百度经验”,输入完成后点击后面的“百度一下”即可;
3、在里面找到带有“官方”两个字的百度经验,找到后点击,进入网站;
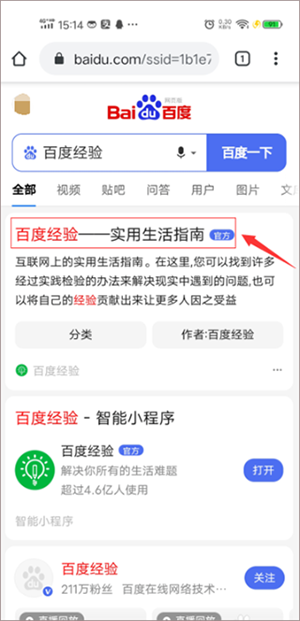
4、进入后,网站显示的是手机模式,我们需要设置为电脑模式才行,点击右上角的省略号符号;
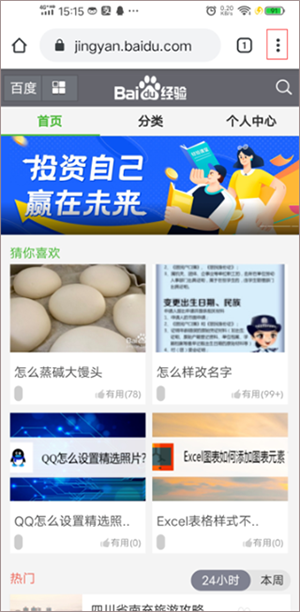
5、点击后弹出一个新的窗口,在窗口里面需要点击“桌面版网站”;
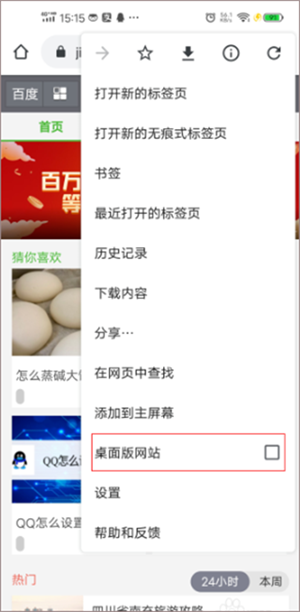
6、点击后,谷歌浏览器就设置好了电脑模式,方便使用这个网站了。
谷歌浏览器本操作教程
一、更加快速的切换标签页
如果打开了多个标签页,想要切换时,我们通常是点击带有数字的标签图示,然后滚动找到想要继续查看的网页。其实,你还有两个更便捷的方法
1、如下图,直接在地址栏上向左/向右滑动,即可快速在标签页之间来回切换。
2、你还可以直接按住地址栏,向下拖动,也可以快速调出多标签选择界面,而不是去手动点击按钮操作。
二、把地址栏移动到底部
如果你使用的是大屏手机,那么把地址栏放在浏览器的底部,相信会让你使用起来便捷不少,而Chrome 金丝雀也正在测试将这一行为变为默认操作。如果用的是,你可以这样来开启。
1、在地址栏中输入:Chrome://flags,打开设置;
2、搜索找到 #enable-chrome-home,将对应的选项设置为“已启用”,然后点击重启,浏览器的地址栏就会到了底部。如果想恢复,只需要重复以上操作,将其更改为“默认”即可。
三、更快的复制当前网址
你有两种方法
1、打开需要复制的网站,然后点击浏览器地址栏右侧“三点”的菜单,在里面找到(i),点击,并长按网址即可完成复制操作,如下图;
2、你也可以在网址未被选中的情况下,长按,然后就会弹出剪切、复制的相关操作,此时即为网址的全选状态。
四、滑动类操作打开功能选项
一般情况下,我们要打开某个选项,比如书签、下载管理等,都是一步一步的点击,去选择,其实你还可以直接按住三点菜单直接滑动式的进行选择操作,而不需要将手指离开屏幕,如下图,不妨自己试试看哦。
五、强制Chrome使用阅读模式
阅读模式是很多浏览器都提供的功能,谷歌浏览器当然也不例外,不过默认情况下,不是所有网页都能触发阅读模式的提示。你可以手动更改,让它在所有网页中提示。
方法很简单:复制地址:chrome://flags/#reader-mode-heuristics 到你的App打开,选择你喜欢的设置。比如“永远”,然后重启浏览器后你将看法相关提示
七、将网站添加到主屏幕,就像应用图标一样
你可以把经常访问的网站像应用一样添加到主屏幕上,以获得更快的访问。操作方法很简单
1、首先在软件中打开你打算添加快捷图标的网站,然后在三点菜单中找到“添加的主屏幕”
2、设置好名称,点击添加;
3、回到主屏幕,你添加的网站图标已经出现了。
八、点按某个字词进行搜索
如果您已使用Chrome一段时间,您可能已注意到此功能,但值得指出。点按字词(或短语)时,底部会显示一个弹出式窗口,您可以向上滑动搜索结果。您可以点按弹出式窗口的标题,在新的谷歌浏览器标签中打开搜索结果。
九、点按电子邮件,电话号码和地址来快速使用它们
点击电子邮件,电话号码和地址,你可以快速调用电话、Gmail、地图来快速查看,它是点按功能的一部分。
九、下拉刷新
如果你经常使用它,那么这个功能你一定在无意中发现,并转变为经常使用。这应该是最快的刷新方式吧。
十、添加更多搜索引擎
在以前,只支持一些搜索引擎 - Google,Yahoo,Bing,Ask和AOL。但从Chrome 57开始,您可以通过访问它们来添加更多内容。
只需访问搜索引擎(或其他支持此功能的其他网站),转到Chrome设置,点按搜索引擎,然后选择所需内容即可。例如,我能够添加Amazon,DuckDuckGo和eBay。
十一、快速打开下载的文件
会在您尝试下载已保存的文件时发出警告,但上述弹出窗口中隐藏的功能并不十分明显。只需点按蓝色带下划线的文件名,就会为您打开以前下载的文件,从而节省您访问文件管理器的时间。
十二、滚动到“在网页中查找”结果
当使用它的“在网页中查找”搜索时,您不必只是按向上/向下箭头浏览结果。您也可以在右侧栏上上下滑动,如上所示,快速滚动浏览结果。
十三、离线下载页面,方便日后阅读
之前我们已经和大家报道过,在最近的更新中加入了下载页面的功能,你可以将其看作为稍后阅读功能,因为二者的使用场景几乎一样。
-

- 鬼泣4中文补丁完整版下载
- 热门软件 144MB
- 鬼泣系列补丁 补丁 辅助
-

- 吞食天地2完全版修改器电脑版下载
- 热门软件 364KB
- 修改工具 工具 助手
-
 下载
下载
-

- 街霸4补丁出招简化补丁下载
- 热门软件 96KB
- 补丁 辅助
-

- 多玩我的世界盒子ipad版下载
- 热门软件 2MB
- 游戏助手 游戏盒子
-

- 我的世界纸艺工作室安卓存档
- 热门软件 427KB